Langkah Installasi Active Directory (AD)
Active Directory sebuah kata yang begitu populer semenjak diperkenalkannya
Microsoft Windows 2000. Apa itu Active Directory? Active Directory merupakan sebuah directory service yang menyimpan berbagai informasi seperti resource dalam network sehingga bisa diakses oleh aplikasi dan user. Bingung? Sama! Saya juga masih bingung...
Bagi orang awam, Active Directory biasa diartikan sebagai sebuah file dengan
database terpusat. Anda jangan bingung dengan kata ‘active directory’ (directory aktif),
karena disini tidak ada yang aktif seperti yang anda bayangkan. Berikut adalah langkah-langkah installasi active directory pada Windows Server 2003:
1. Klik tombol Start/Run
2. Ketikkan "dcpromo" kemudian klik OK.
3. Maka akan tampil jendela Welcome to the Active Directory Installasition Wizard yang akan menuntun anda dalam melakukan proses instalasi AD. Klik Next.
4. Klik Next untuk melanjutkan...
5. Selanjutnya anda akan dihadapkan dengan 2 macam pilihan, pilih opsi yang pertama. Artinya anda berniat untuk membuat sebuah domain baru, klik Next...
6. Pada opsi selanjutnya, anda akan dihadapkan dengan 3 buah pilihan:
Pilihan pertama:
Domain in a new forest
Pilihan untuk membuat domain baru dalam sebuah forest baru dan komputer yang
bersangkutan akan menjadi root domain atau instalasi sebuah jaringan yang benarbenar
baru.
Pilihan kedua:
Child domain in an exiting domain tree
Memungkinkan anda membuat sub domain dari sebuah domain yang telah ada.
Sebagai contoh, anda telah mempunyai domain dengan nama ‘oon.com’, kemudian
anda bisa membuat lagi subdomain ‘japan.oon.com’ melalui pilihan kedua ini.
Dengan catatan anda harus mempunyai domain yang terbentuk dari pilihan pertama.
Pilihan ketiga:
Domain tree in an exiting forest
Memungkin anda membuat sebuah tree baru sehingga terbentuk suatu forest.
Artinya jika anda sebelumnya sudah memiliki domain ‘oon.com’, maka kali ini anda
bisa membuat sebuah tree baru dengan nama ‘japan.com’.
7. Selanjutnya Windows 2003 akan mengecek keberadaan DNS. Jika anda telah menginstal DNS terlebih dahulu, pilih opsi “No, just install and configure DNS on this computer”. Tetapi bagi anda yang belum menginstal DNS, pilihlah opsi yang pertama.
8. Masukkan nama domain yang ingin anda buat. Dalam buku ini, saya menggunakan domain dengan nama areatkj.com. Jika telah selesai, klik Next.
9. Biarkan masih pada kondisi default, klik Next.
10. Setelah anda mengklik tombol next, selanjutnya anda akan ditanya tentang lokasi Database dan Log untuk Active Directory. Secara default, directory ini diletakkan di C:\Windows\NTDS. Biarkan masih pada kondisi default, klik Next.
11. Klik Next lagi...
12. Pada dialog Permissions, pilih opsi Permission compatible only with Windows 2000 or Windows Server 2003 Operating Systems, klik Next.
13. Selanjutnya masukkan password yang anda inginkan. Perlu anda ingat, password disini berbeda dengan password saat kita mengintal Windows Server 2003, karena password disini merupakan password Active Directory bukan password untuk log on. Jika telah selesai, klik Next.
14. Biarkan proses konfigurasi ini selesai...
15. Jika dialog Insert Disk ini tampil, masukkan CD Windows Server 2003 ke dalam drive CD/DVD-ROM anda kemudian klik tombol OK.
16. Selanjutnya anda akan menemukan lagi sebuah dialog dengan nama Choose Cennection, klik tombol Properties.
17. Setelah anda klik tombol Properties tadi, maka akan tampil dialog Local Area Connection Properties, beri tanda cek pada Show icon in notification area when connected. Klik tombol Properties.
18. Masukkan IP Address, Subnet Mask dan DNS Servernya. Jika telah selesai, klik tombol OK.
19. Klik Finish untuk mengakhiri pekerjaan anda.
20. Terakhir klik tombol Restart untuk merestart komputer anda.




















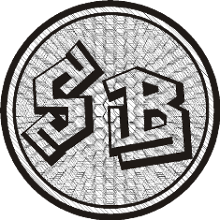
0 komentar:
Posting Komentar