Menginstal Windows XP Menggunakan VMware (Virtual Manchine)
Langkah – langkah untuk menginstal sebuah operating system (Windows XP) dengan menggunakan sebuah softeare yaitu VMware (Virtual Manchine) adalah sebagai berikut :
1) Langkah yang pertama kita harus membuka terlebih dahulu VMwarenya
2) Setelah VMware terbuka, untuk melakukan penginstalan kita klik dibagian “New Virtual Manchine”
3) Setelah kita klik “New Virtual Manchine” kemudian akan muncul jendela “New Virtual Manchine Wizard”, untuk melanjutkan kita klik “Next”
4) Setelah itu akan muncul perintah dimana kita harus memilih operating system dan versinya sesuai yang sedang kita gunakan
5) Setelah itu muncul pemberitahuan bahwa hasil instalan dari kita menginstal sebuah operating system ingin kita simpan dimana
6) Kemudian kita disuruh memilah Network Type dan kita harus memilih “Use Bridge Networking”, kemudian klik “Next”
7) Kemudian kita harus menentukan kapasitas dari disk yang kita gunakan, bila selesai kita langsung klik “Next”
8) Kemudian jendela untuk memulai penginstalan dari Windows XP akan ditampilkan. Untuk memulai kita klik “Start The Virtual Manchine” atau dengan klik dua kali (double klik) pada pilihan CD-ROM yang terdapat pada tabel device
9) Kemudian VMware akan mulai dijalankan
10) Setelah itu penginstalan Windows XP akan mulai dijalankan. Langkah penginstalannya seperti biasa
11) Langkah yang pertama yaitu akan muncul jendela Setup dari Windows XP, untuk melanjutkan kita klik tombol Enter
12) Kemudian muncullah jendela “Windows XP Licensing Agreement” untuk itu kita harus menyetujuinya dengan menklik tombol F8
13) Kemudian kita sampai pada langkah untuk mempartisi harddisk, kita dapat menentukan berapa partisi yang akan kita ingin buat sesuai dengan keinginan kita
14) Kemudian kita menformat partisi yang telah kita buat, kita harus memilih yang paling atas yaitu “Format the partition using the NTFS file system (Quick)” dengan klik tombol Enter
15) Setelah itu proses pemformatan akan dijalankan
16) Dilanjutkan dengan proses pengcopyan file
17) Setelah itu kita disuruh menunggu proses penkonfigurasian Windows XP
18) Setelah itu akan muncul proses pemberitahuan bahwa komputer akan melakukan rebooting
19) Setelah komputer melakukan rebooting, kita mulailah melakukan penginstalan dari Windows XP
20) Setelah beberapa saat akan muncul setup dari Windows XP. Yang pertama yaitu “Regionalan and Language Options” langsung kita klik “Next”
21) Setelah itu kita disuruh mengisi nama kita dan organisasi yang kita ikuti, setelah itu klik “Next”
22) Kemudian kita harus memasukan serial number atau product key dari Windows XP yang kita gunakan, setelah itu klik “Next”
23) Kemudian kita disuruh mengisi “Computer Name and Administrator Password”, setelah selesai kita langsung klik “Next”
24) Kemudian kita lakukan pensettingan waktu dan tanggal, setelah selesai klik “Next”
25) Kemudian kita harus melakukan pensettingan jaringan. Untuk itu kita pilih saja “Typical Settings”, setelah itu klik “Next”
26) Kemudian kita disuruh memilih “Workgroup or Computer Domain”. Untuk itu kita pilih yang atas yaitu pilihan “No”. setelah selesai kita klik ”Next”
27) Kemudian proses instalasi Windows XP selesai dan akan dilanjutkan dengan proses “Finallizing instalation”
28) Setelah proses itu selesai maka proses keseluruhan dari penginstalan Windows XP telah selesai. Komputer dengan operating system (Windows XP) siap untuk dijalankan setelah melakukan rebooting

















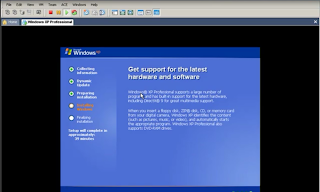









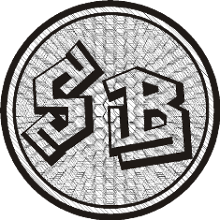
thxx kaaa,,,sangat berguna
BalasHapusSama2 gan
BalasHapusMas,,nginstall kayak gitu ngangu sistem operasi lainnya gak yang ada di laptop ?? misalnya kita pake Windows 7,,truss kita ngikuti cara diatas berubah nggak windowsnya ??
BalasHapusKomentar ini telah dihapus oleh pengarang.
BalasHapusmakasih mas sangat berguna sekali..
BalasHapusmakasih gan?? buat UAS langkah2 nya ///... hahah,
BalasHapus